前言
视频教程
网盘空间如此之大,却有种种限制。那怎么让网盘变得好用,方便,快捷呢?我们可以用一个宝藏软件再实现网盘挂载到本地,那就是——AList。没错,就是它,这样一个小小的工具就可以把阿里云盘 天翼云盘 GoogleDrive 123云盘 百度网盘 UC网盘 夸克网盘 迅雷网盘 蓝奏云 等等等等云盘都挂载到本地使用,可以说是,所有主流云盘,它都支持。接下来,话不多说,直接开干!
准备工作
首先,你需要一台云服务器or虚拟机,或者是用自己的电脑。但是这里推荐用服务器。这里我用云服务器给大家做演示。
这里建议使用雨云服务器,低价,好用的服务器!雨云官网:https://www.rainyun.com/IMZCZ_
优惠码:IMZCZ
PS:填写优惠码有我发给大家的专属优惠!
注册好账号后,点击 云产品>云服务器>购买云服务器 购买,或者直接访问这里购买。
接着,会进入到这个页面。首先选择服务器的区域,这里我选择“美国洛杉矶”,免备案。
![图片[1]-网盘当本地磁盘用?香](https://blog.imzcz.cn/wp-content/uploads/2024/05/20240525150712434-图片-1024x529.png)
配置的话,直接用默认的Xeon® E5v4即可。
![图片[2]-网盘当本地磁盘用?香](https://blog.imzcz.cn/wp-content/uploads/2024/05/20240525150911531-图片-1024x119.png)
配置大家可以根据自己实际情况选择,这里我选择KVM标准版做演示。
![图片[3]-网盘当本地磁盘用?香](https://blog.imzcz.cn/wp-content/uploads/2024/05/20240525151818743-图片-1024x363.png)
其他的按照自己喜好选择,但是最好还是安装宝塔面板!
![图片[4]-网盘当本地磁盘用?香](https://blog.imzcz.cn/wp-content/uploads/2024/05/20240525152146860-图片-1024x423.png)
最后,点击下面的立即购买。这里由于我没钱,所以我选择一元试用一天
![图片[5]-网盘当本地磁盘用?香](https://blog.imzcz.cn/wp-content/uploads/2024/05/20240525152338103-图片-1024x49.png)
一元试用一天的要注意了!!
![图片[6]-网盘当本地磁盘用?香](https://blog.imzcz.cn/wp-content/uploads/2024/05/20240525152415201-图片.png)
购买完成后到服务器列表页面查看购买成功的服务器。我的云服务器 | 雨云 (rainyun.com)
找到你刚刚购买的服务器,点击管理。
![图片[7]-网盘当本地磁盘用?香](https://blog.imzcz.cn/wp-content/uploads/2024/05/20240525154810808-图片.png)
点击“宝塔管理面板”
![图片[8]-网盘当本地磁盘用?香](https://blog.imzcz.cn/wp-content/uploads/2024/05/20240525155101387-图片-1024x521.png)
接着会弹出一个弹窗,记住用户名和密码,然后点击“确认并进入管理面板”
然后就会跳转到宝塔面板登陆界面,输入用户名和密码后点击“登录”即可。
![图片[9]-网盘当本地磁盘用?香](https://blog.imzcz.cn/wp-content/uploads/2024/05/20240525155417710-图片-1024x520.png)
开始
安装
Alist的Docker安装命令
docker run -d --restart=unless-stopped -v /etc/alist:/opt/alist/data -p 5244:5244 -e PUID=0 -e PGID=0 -e UMASK=022 --name="alist" xhofe/alist:latest这样,就安装完成了。
使用
获取管理员账号
# 随机生成一个密码
docker exec -it alist ./alist admin random
# 手动设置一个密码,`NEW_PASSWORD`是指你需要设置的密码
docker exec -it alist ./alist admin set NEW_PASSWORD登陆前台地址:你的服务器地址:5244
添加存储
进入后台,点击存储,再点击添加。
![图片[10]-网盘当本地磁盘用?香](https://blog.imzcz.cn/wp-content/uploads/2024/05/20240525165547861-图片-1024x489.png)
选择你想要挂载的驱动,这里用百度网盘做演示
![图片[11]-网盘当本地磁盘用?香](https://blog.imzcz.cn/wp-content/uploads/2024/05/20240525165639758-图片-1024x490.png)
![图片[12]-网盘当本地磁盘用?香](https://blog.imzcz.cn/wp-content/uploads/2024/05/20240525165833791-图片-1024x491.png)
这个就是刷新令牌了
![图片[13]-网盘当本地磁盘用?香](https://blog.imzcz.cn/wp-content/uploads/2024/05/20240525165914632-图片-1024x490.png)
其他的网盘挂载方式请参考官方文档
结尾
好了,这篇文章就到这里了,下期再见。


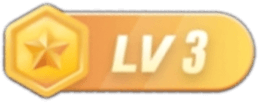





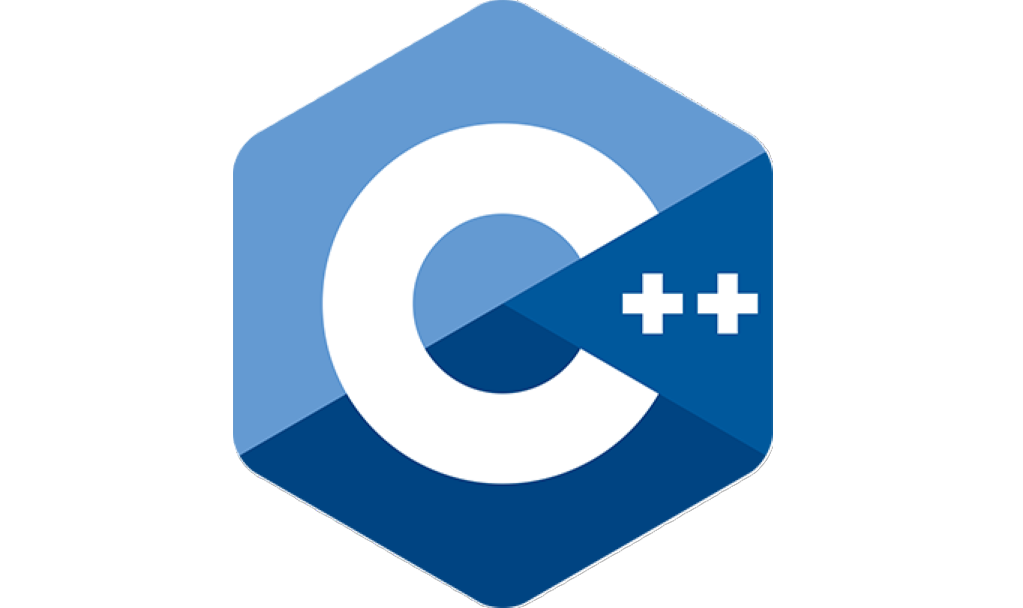
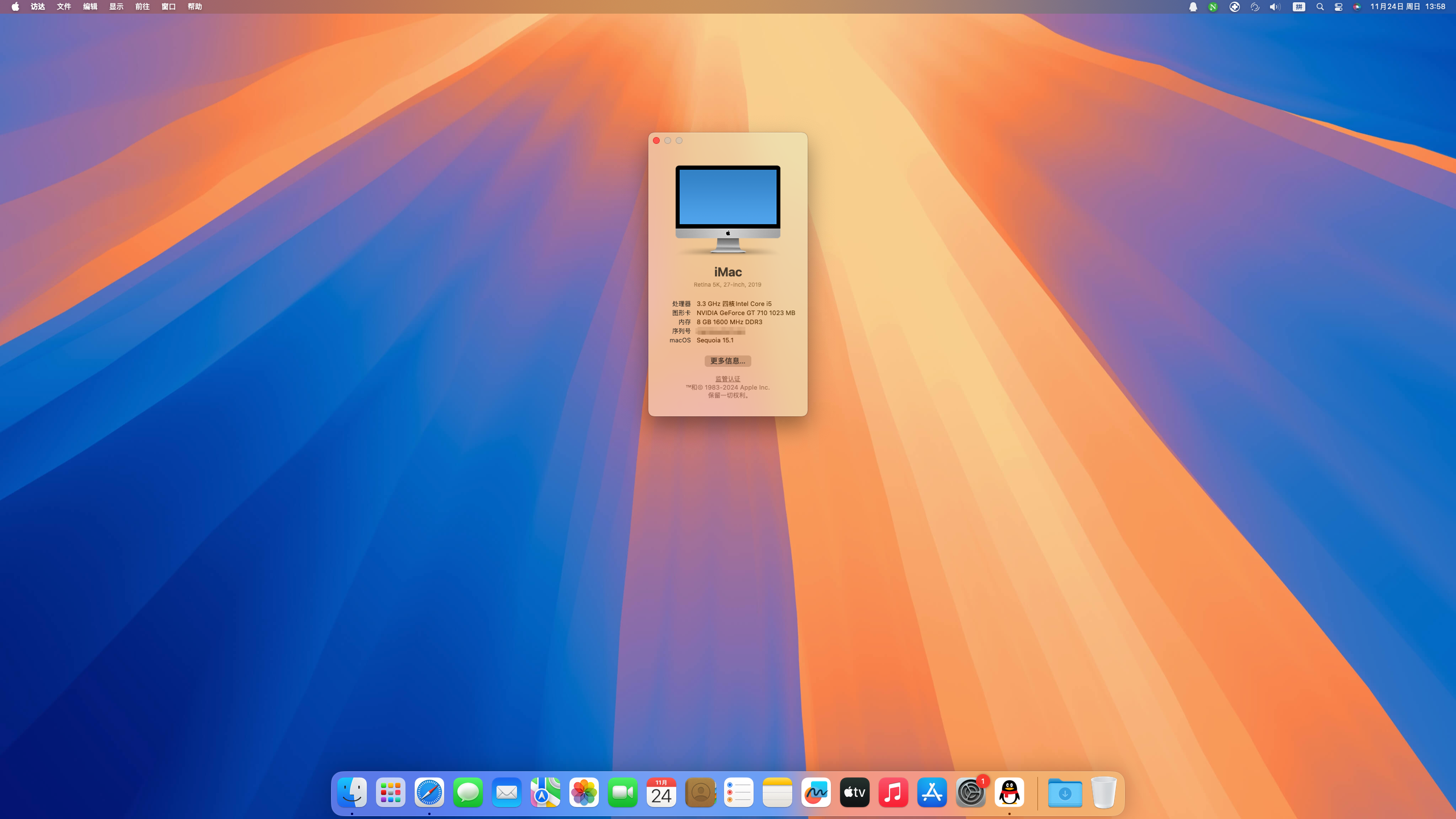


![表情[kulou]-ZhouCaizheBlog](https://blog.imzcz.cn/wp-content/themes/zibll/img/smilies/kulou.gif)
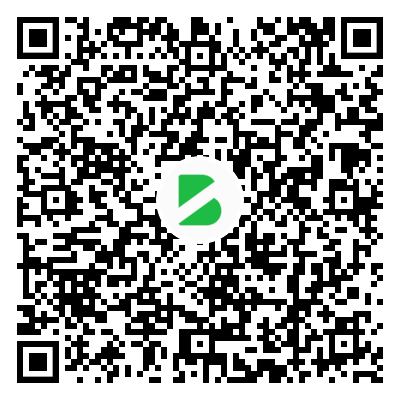
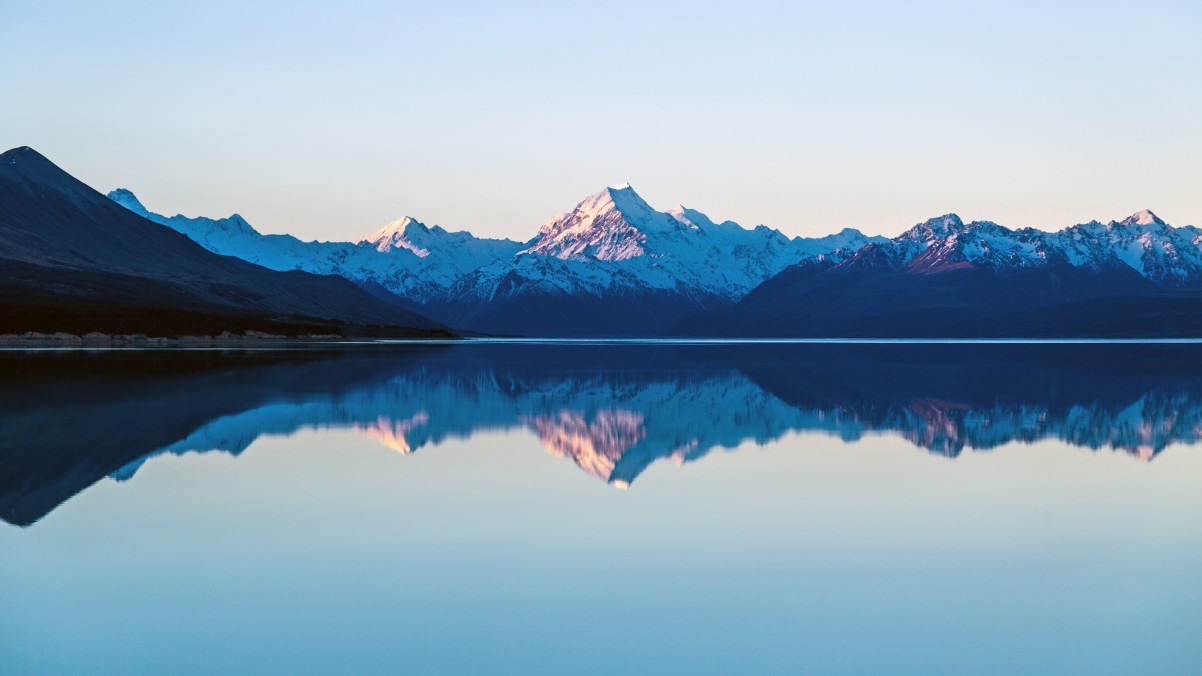

暂无评论内容